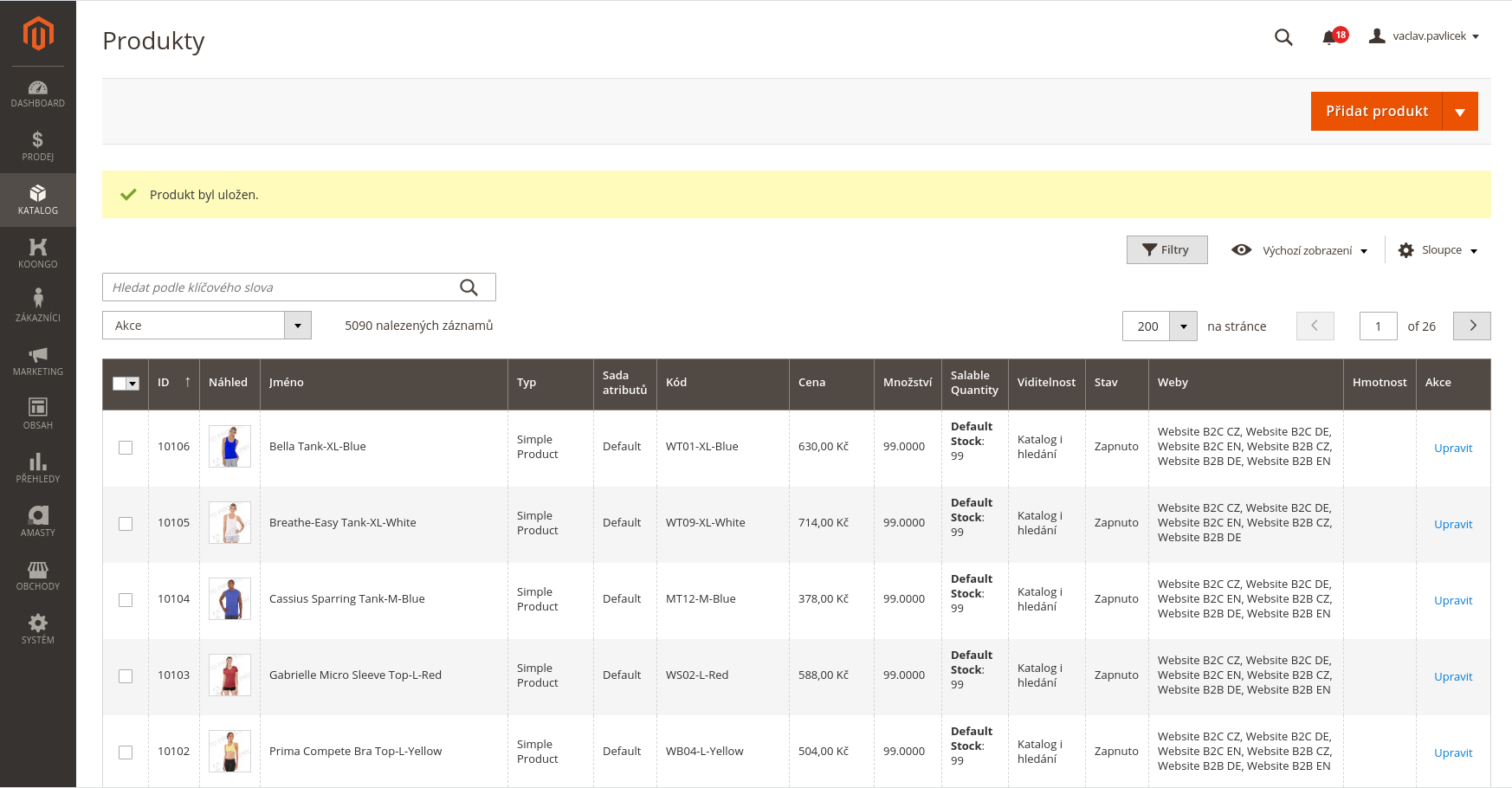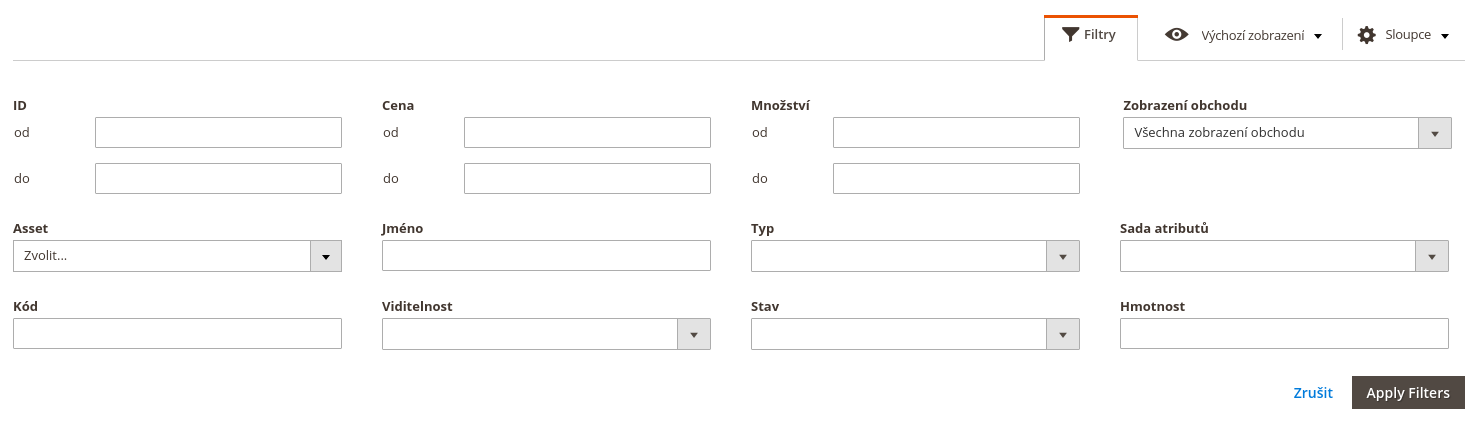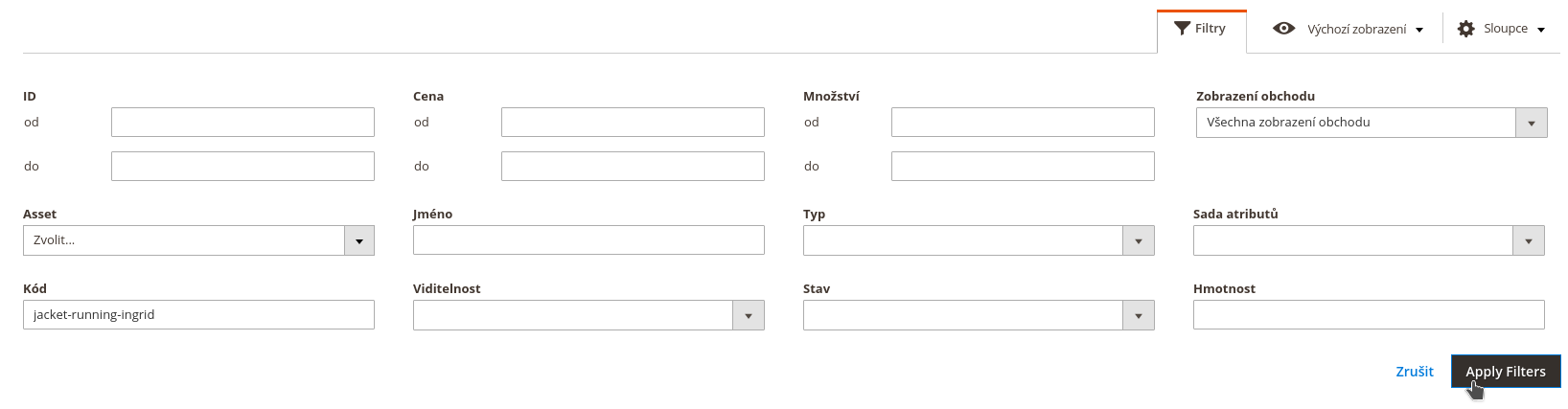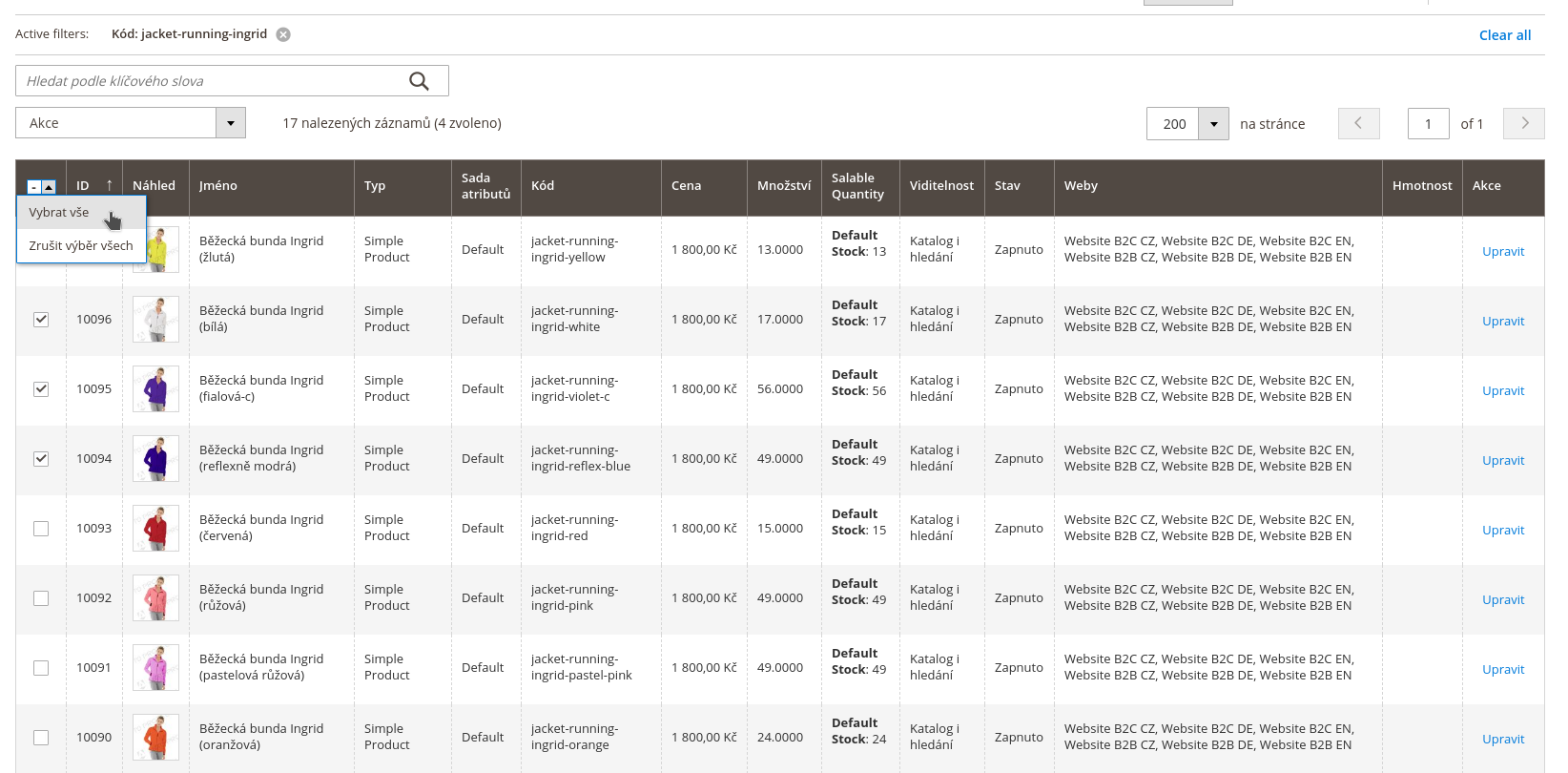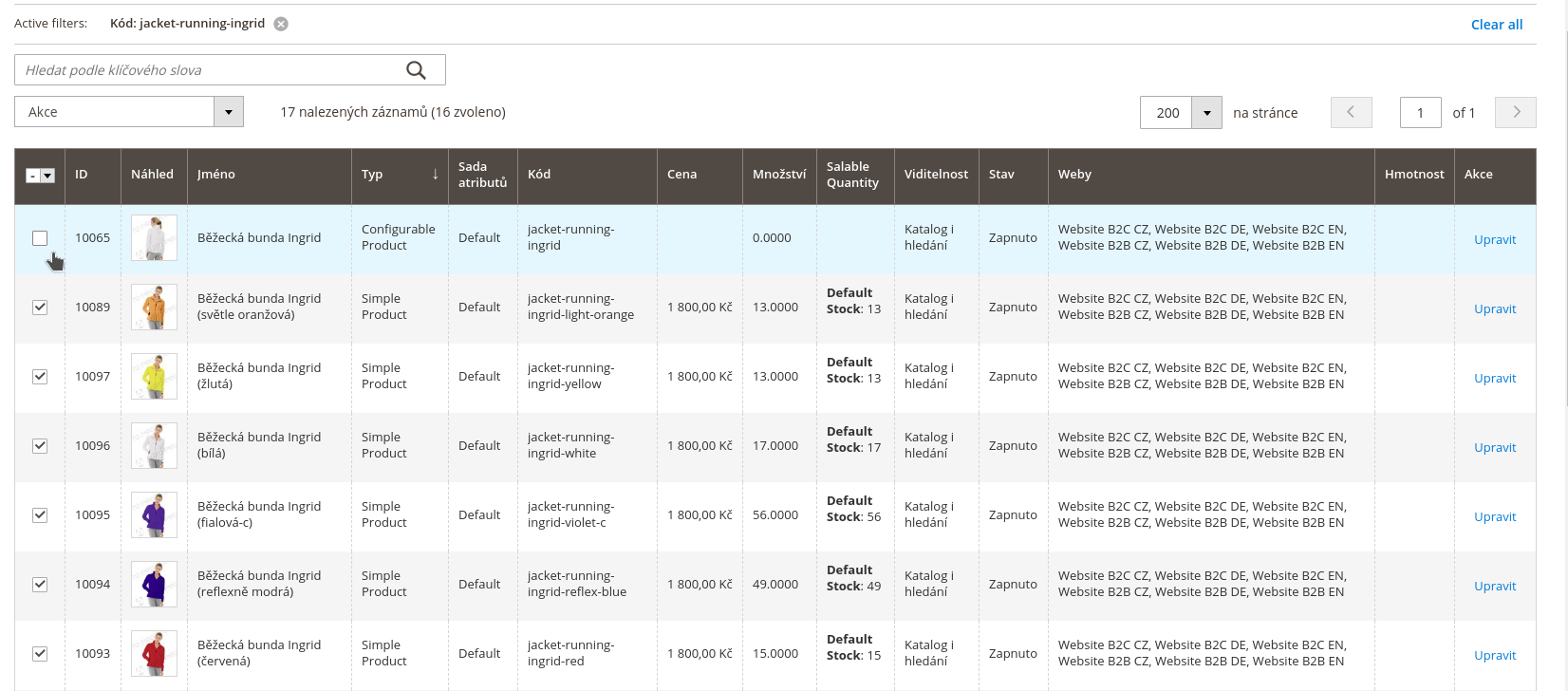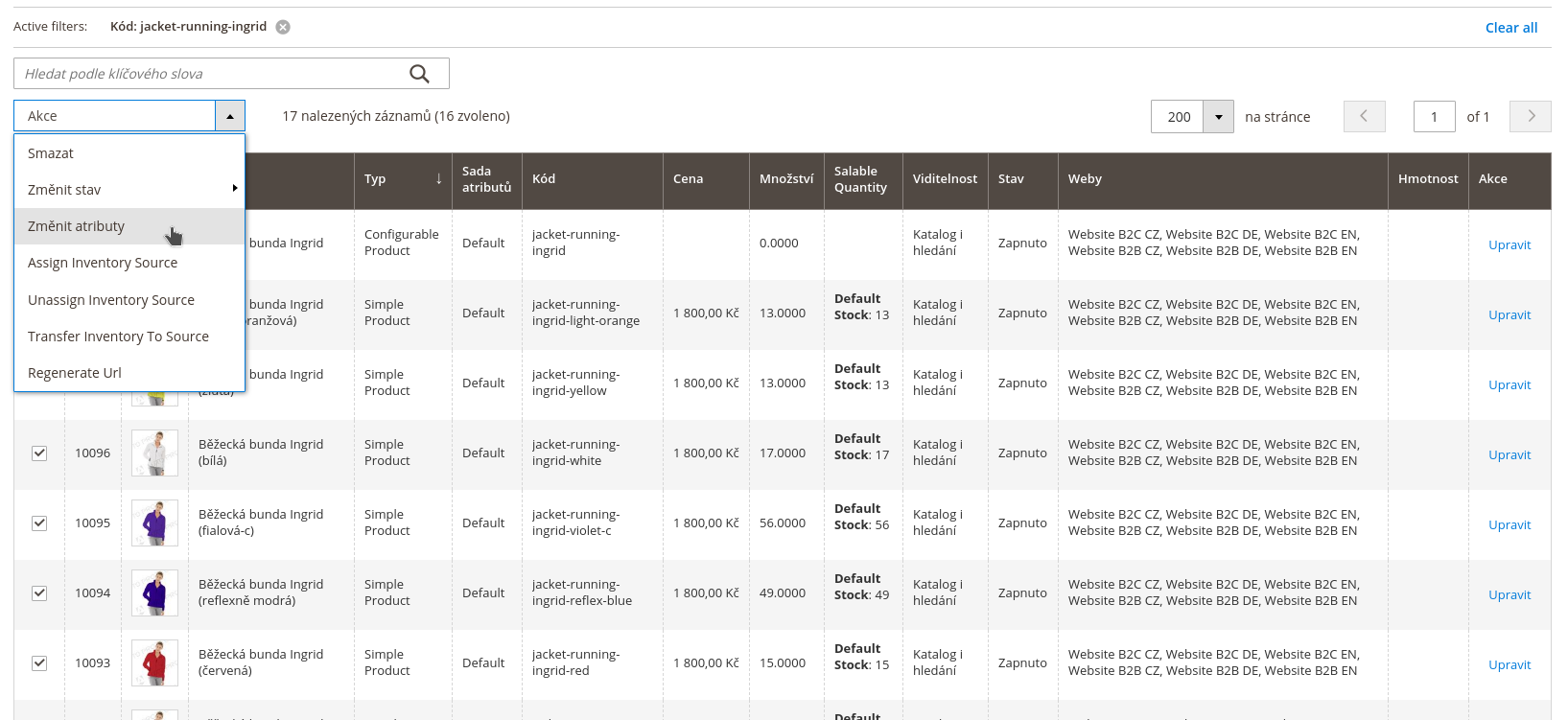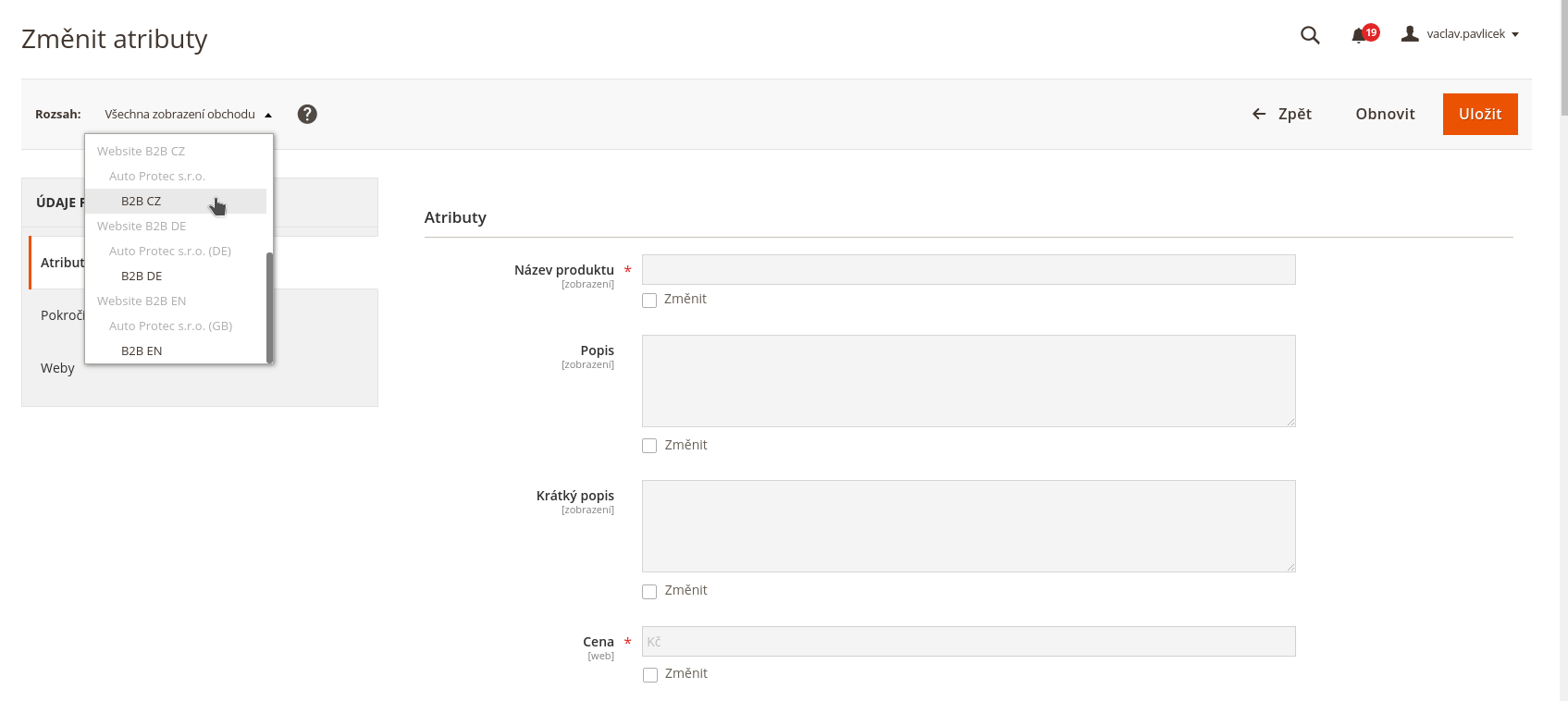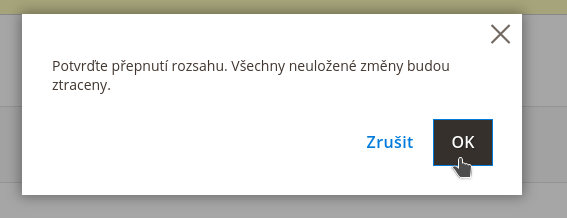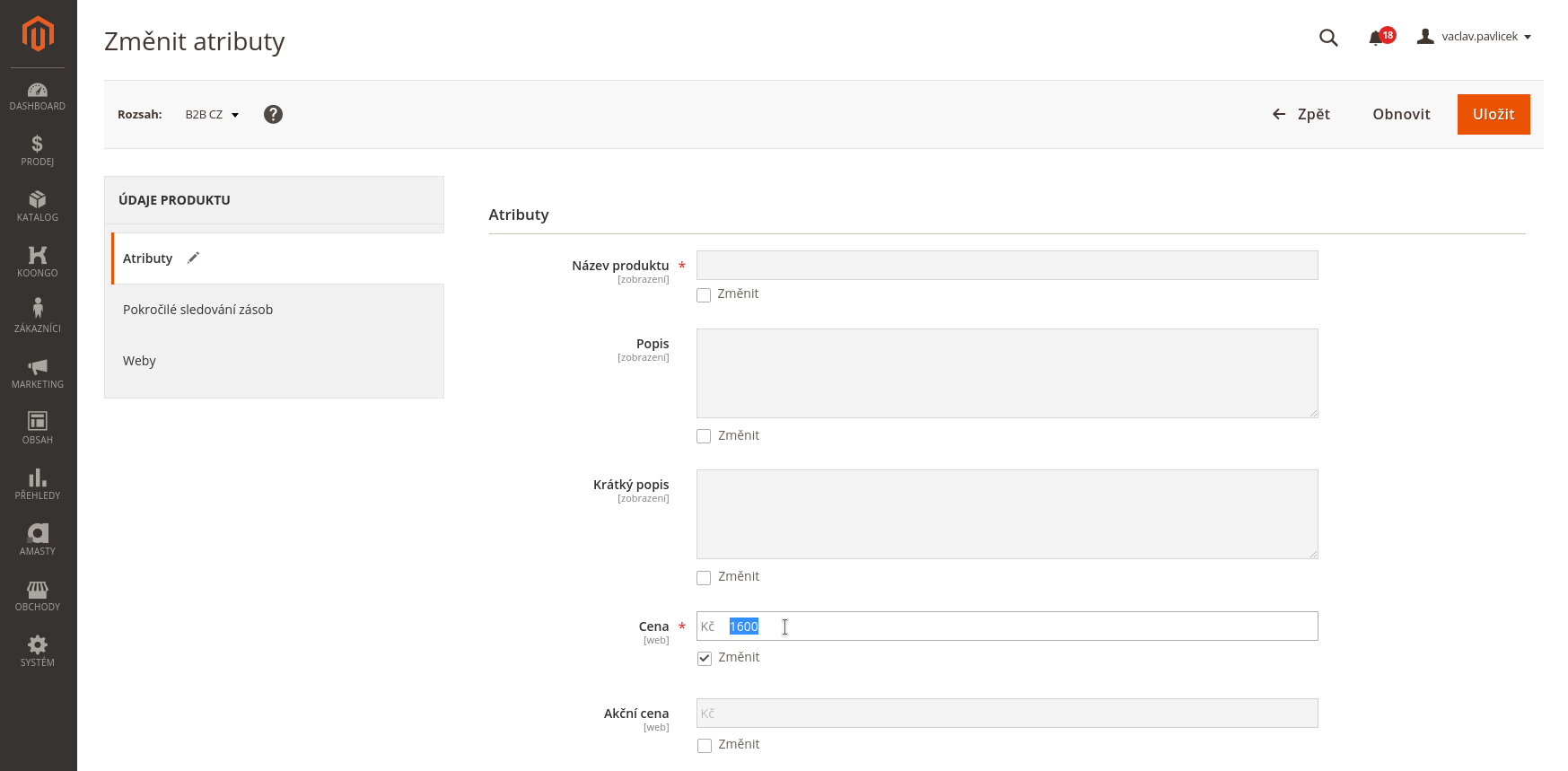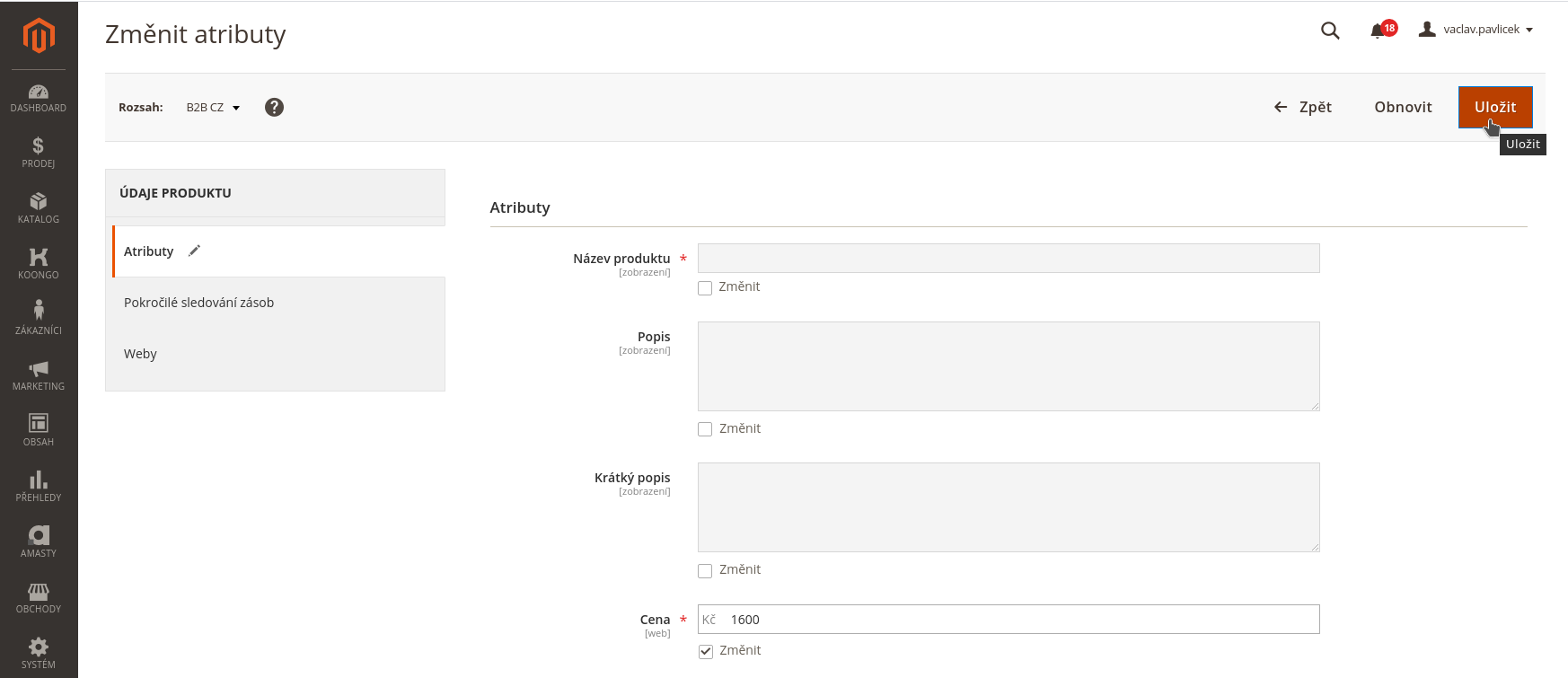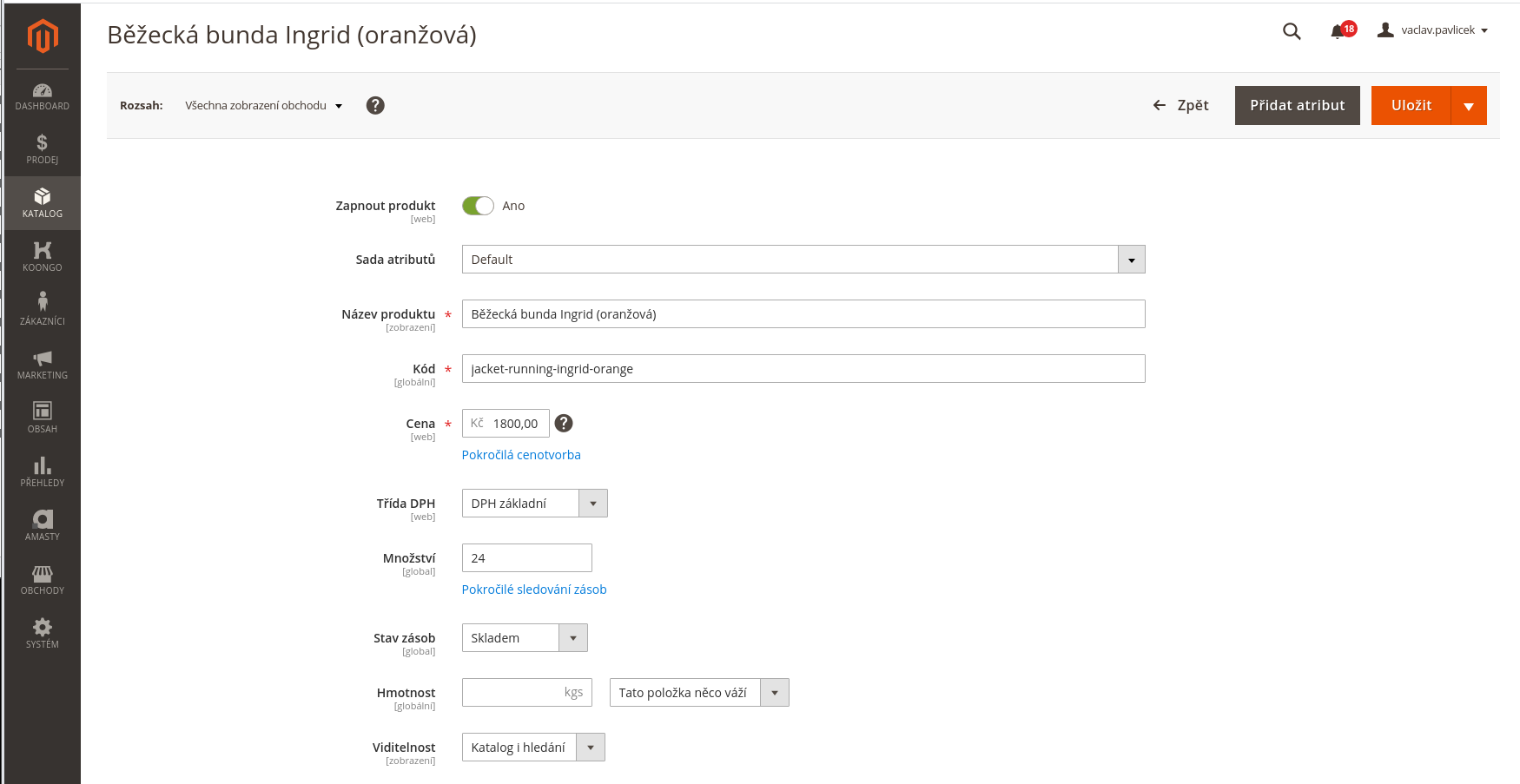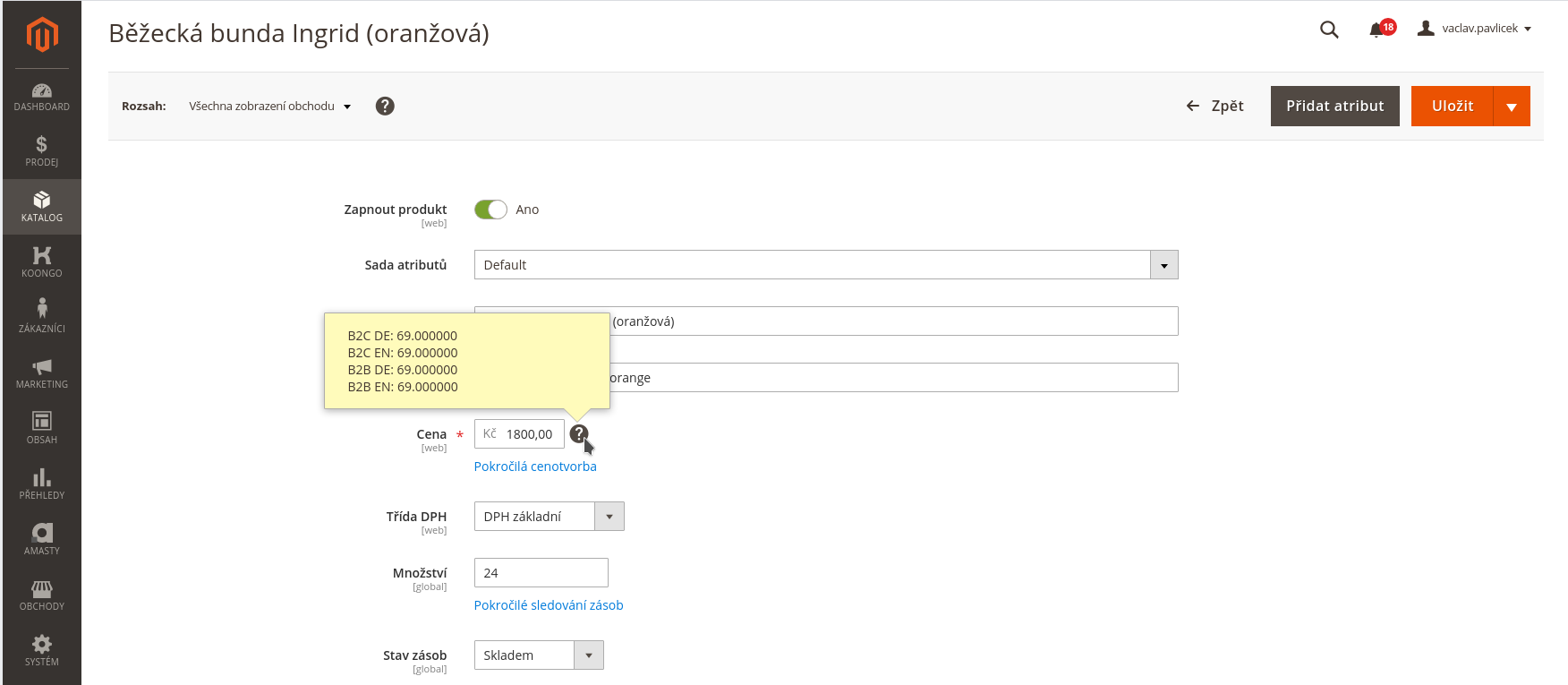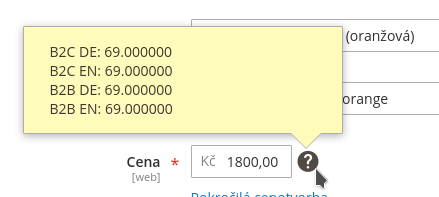Hromadná změna ceny
Jak změnit cenu více produktů najednou?
Upozornění: hromadné změny produktů nemají "krok zpět".
Veškerá nastavení hromadných akcí vždy provádějte pečlivě a obezřetně.
Příklad - popis výchozí situace:
Chceme změnit cenu jednoho produktu (konfigurovatelného) a jeho variant.
Produkt, který chceme změnit, má kód SKU jacket-running-ingrid, má 16 variant, které se liší barvou, ale mají stejnou cenu.
Cenu budeme měnit pouze pro varianty.
Další faktor, který musíme brát v potaz, je skutečnost, že používáme multistore.
To znamená, že stejný produkt je nabízen na více obchodech, obvykle pod jiným (lokalizovaným) názvem a s jinou cenou.
Úkol
Změnit cenu pro varianty produktu jacket-running-ingrid pro obchod B2B_CZ . Nyní mají varianty v obchodech B2C_CZ a B2B_CZ stejnou cenu: '1800'.
Pro B2B_CZ chceme nastavit cenu o něco nižší, třeba '1600'.
Postup: Nastavujeme cenu vybraných produktů pro konkrétní obchod
ScopeHint
Mám-li nainstalovaný modul AvS ScopeHint, můžeme jej použít k zobrazení hodnot v ostatních scope, než v tom, ve kterém právě pracujeme.
Nejste-li si jisti zda je doplněk AvS_ScopeHint nainstalován, kontaktujte Vašeho systémového administrátora.