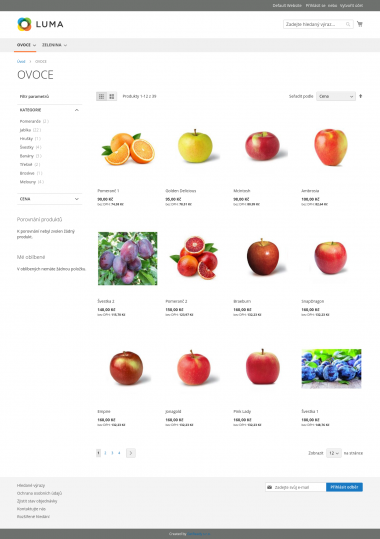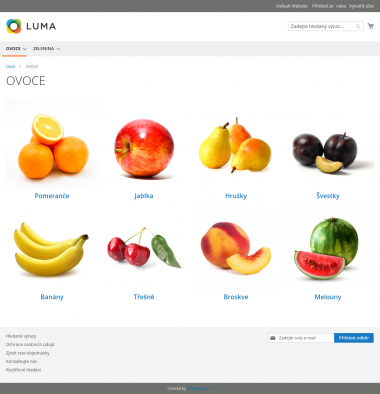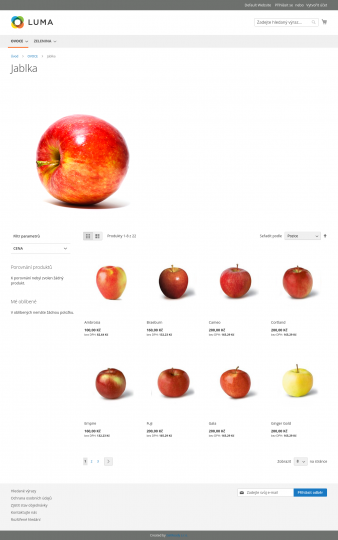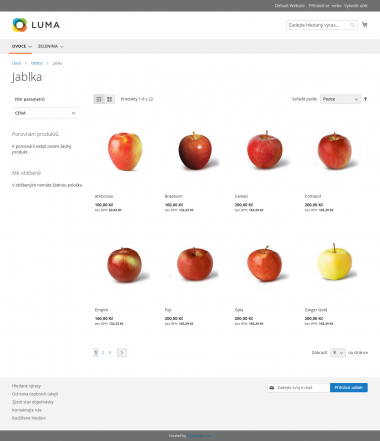Obsah stránky
Obrázkový rozcestník
Uživatelský manuál
Zde se dozvíte, jak pracovat s nainstalovaným rozšířením Obrázkový rozcestník pro Magento 2 od GetReady.
Než začneme
Máme funkční Magento 2 e-shop.
Příklad, na kterém si ukážeme fungování modulu 'Obrázkový rozcestník', vyžaduje,
abychom měli tzv. 'Nadřazenou kategorii' a 'Podkategorie' s obrázky.
Co to znamená si ukážeme vzápětí.
Jak nastavit modul 'Obrázkový rozcestník'
Tento návod pracuje s fiktivním e-shopem OVOCE-ZELENINA s tématem Magento Luma.
Popisované nastavení je samozřejmě třeba přizpůsobit konkrétní struktuře kategorií a vzhledu vašeho obchodu.
Struktura kategorií
Máme takovouto strukturu kategorií:
(administrace e-shopu: KATALOG > Kategorie)
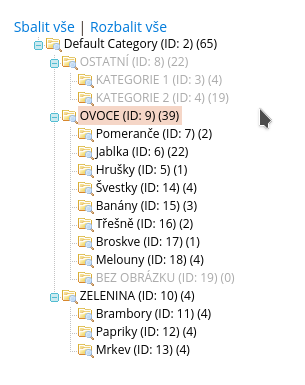
Zajímají nás jen aktivní kategorie, a z nich nejvíce kategorie 'OVOCE'.
Termíny použité v tomto návodu
Pro účely tohoto návodu používáme termíny 'Nadřazená kategorie' a 'Podkategorie'.
V tomto případě jsou nadřazenými (aktivními) kategoriemi 'OVOCE' a 'ZELENINA'.
Nadřazená kategorie OVOCE má tyto podkategorie:
Pomeranče, Jablka, Hrušky, Švestky,...
a podobně i kategorie ZELENINA je nadřazená vůči svým podkategorím,
kterými jsou: Brambory, Papriky a Mrkev.
Stav PŘED instalací modulu
Naše kategorie 'OVOCE' před instalací modulu vypadá takto:
Vlevo je sloupec s filtry, mimo jiné s filtrem podkategorií. Vpravo jsou zobrazeny produkty všech podkategorií.
Ale my to chceme jinak...
Cílový stav
Na dalším obrázku je opět kategorie 'OVOCE'
tentokrát již po instalaci a nastavení modulu 'Obrázkový rozcestník'.
Rozdíl je zřejmý. Nejsou zde žádné produkty ani filtry, jen obrázky podkategorií.
Jak na to?
Nastavení kategorie jako obrázkový rozcestník
-
nainstalujte a aktivujte modul Obrázkový rozcestník pro Magento 2 od GetReady
(instalace je popsána v admin manuálu - kontaktujte vašeho administrátora) -
Přihlašte se do administrace
-
Přejděte na nastavení nadřazené kategorie.
(V našem příkladu je to 'OVOCE' nebo 'ZELENINA') -
Rozklikněte záložku
Nastavení zobrazenía přepněte způsob zobrazení ('Display mode') na
Category Pods GR
-
Rozklikněte záložku
Vzhleda přepněte Rozložení na1 column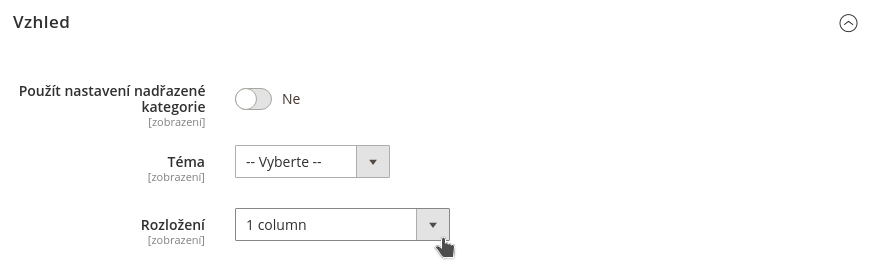
-
Uložte kliknutím na
Uložit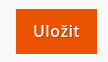
- Chcete-li nastavit další kategorii jako rozcestník, opakujte postup od kroku 3
Související nastavení
Přidání obrázku ke kategorii
Jak píšeme výše, výchozím stavem pro instalaci tohoto modulu jsou existující nadřazené kategorie a podkategorie s obrázky. Pokud nemáte u podkategorií obrázky, zde je postup, jak na to.
-
Připravte si tématický obrázek ke každé podkategorii. Formát souboru PNG nebo JPEG, poměr stran může být čtverec nebo obdélník. (Lépe bude, když všechny vaše obrázky budou mít již odpočátku stejné rozměry a stejný poměr stran.)
-
Přihlašte se do administrace a přejděte na nastavení 'podkategorie'.
V našem případě je 'podkategorie' jedna z těchto: Pomeranče, Jablka,
Hrušky, Švestky,... nebo z těchto Brambory, Papriky a Mrkev. -
Rozklikněte záložku
Obsah
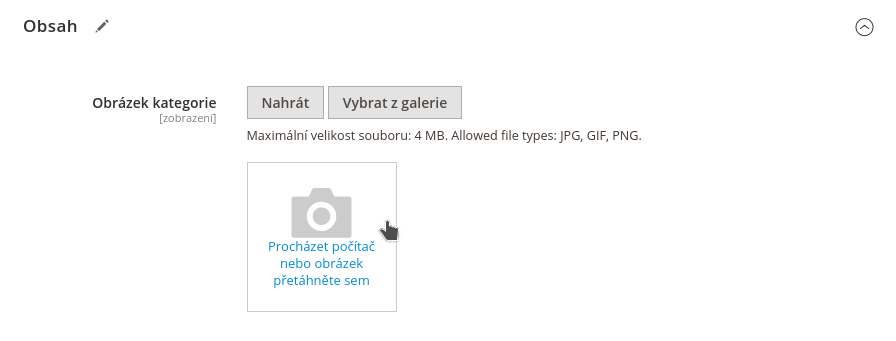
-
Jedním z několika způsobů (přetažením, kliknutím na ikonu fotoaparátu nebo na tlačítka 'Nahrát' nebo 'Vybrat z galerie') přiřadíte obrázek ke kategorii.
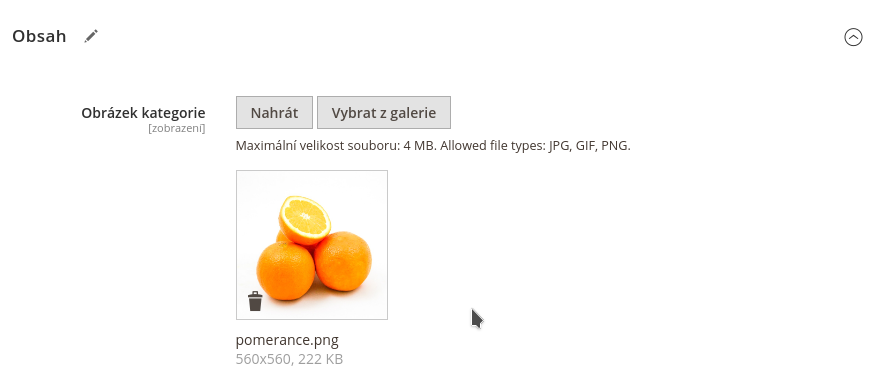
-
Potvrďte kliknutím na
Uložit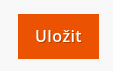
Zákaz zobrazení obrázku v podkategorii
Toto nastavení by měla provádět pověřená a zkušená osoba.
Kontaktujte vašeho administrátora.
Jakmile podkategoriím nastavíme obrázky standardní Magento funkcionalitou, budou se tyto obrázky automaticky zobrazovat na stránce příslušné kategorie.
Příklad:
Pokud nám toto chování nevyhovuje, můžeme zobrazení obrázku kategorie na stránce kategorie zakázat úpravou layoutu (rozvržení), nejlépe v custom tématu.
| soubor: | Magento_Catalog/layout/catalog_category_view.xml |
| úprava: | <referenceBlock name="category.image" remove="true"/> |
Nyní již obrázek není na stránce podkategorie (ani žádné jiné kategorie) vidět, ale stále je k dispozici pro použití v 'Obrázkovém rozcestníku'.
Úprava vzhledu
Toto nastavení by měla provádět pověřená a zkušená osoba.
Kontaktujte vašeho administrátora.
Úprava CSS stylů
Vzhled rozcestníku můžete přizpůsobit pomocí změny stylu. Nakopírujte potřebný soubor (soubory) z tohoto modulu, ze složky src/view/frontend/web
do příslušné složky modulu ve vašem tématu a upravte.
src/app/design/frontend/<výrobce>/<téma>/Getready_CategoryPods/web
Úprava .phtml šablony
Pokud to nestačí, upravte obdobným způsobem šablonu,
která je v modulu zde: src/view/frontend/templates/category_pods.phtml
Nakopírujte ji do příslušné složky modulu ve vašem tématu a upravte.
src/app/design/frontend/<výrobce>/<téma>/Getready_CategoryPods/templates/category_pods.phtml