Obsah stránky
Poznámka u objednávky
Uživatelský manuál
Zde se dozvíte, jak pracovat s nainstalovaným rozšířením Poznámka u objednávky pro Magento 2 od GetReady.
Bližší vysvětlení účelu tohoto modulu
Modul Poznámka u objednávky pro Magento 2 od GetReady (dále jen 'Poznámka u objednávky') umožňuje přidat k objednávce poznámku.
Tato funkce je žádáná a v základní instalaci Magento 2 chybí. Náš modul tento nedostatek odstraňuje.
Seznam funkcí
- možnost přidat k objednávce poznámku
- zadávání poznámky je na kroku s paymentem
- na frontendu se poznámka zobrazuje v user account v detailu objednávky
- v backendu se poznámka zobrazuje v gridu s objednávkami a v detailu objednávky
- poznámka se může zobrazit i v emailu potvrzující objednávku
- české překlady
- poznámka přidána do emailové šablony nově vytvořené objednávky (dvě nové šablony: New Order With Comment, New Order With Comment For Guest)
Termíny, použité v tomto návodu
- backend: administrační rozhraní Magento 2 e-shopu, někdy také 'administrace' nebo 'admin panel'.
Zde je místo pro nastavení dopravních metod. - frontend: Webové rozhraní e-shopu pro běžného uživatele.
Zde vidíme výsledek naší práce, kterou jsme odvedli v backendu - cache: Magento 2 používá více druhů vyrovnávací paměti neboli cache. Pokročilé nastavení je práce pro zkušeného vývojáře, ale každý správce systému by měl vědět, že hlavní důvod existence cache je rychlost. Velmi zjednodušeně a obecně napsáno: často používané věci jsou hned po ruce, ale nemusejí být v nejnovější podobě. A z toho plyne potřeba občasné obnovy cache. Zejména došlo-li k nějakému zásahu do systému. Děláme-li změnu konfigurace Magento 2, pak bychom měli (ve většině případů) cache smazat.
- scope: Termín, kterým označujeme tu konkrétní část v hierarchii Magento e-shopu, která nás zajímá. (Např. ji právě nastavujeme). Více o scope si můžete přečíst třeba zde: HIERARCHIE MAGENTO E-SHOPU
- reload: Obnovení stránky. Znovunačtení jejího obsahu ze serveru. Většinou má tato akce v prohlížeči symbol kruhové šipky.
- grid: Způsob zobrazení datových položek (textů, obrázků, čísel..) Může být na frontendu i na backendu. Má podobu tabulky, nebo mřížky. Položky jsou uspořádané v řádcích a sloupcích.
Práce s modulem 'Poznámka u objednávky'
Máte k dispozici prostředí e-shopu Magento 2, s přístupem do backendu a s vytvořeným zákaznickým účtem pro frontend. Dále předpokládáme, že modul Poznámka u objednávky pro Magento 2 od GetReady je nainstalován. Pokud ne, kontaktujte vašeho administrátora, instalace modulů není předmětem tohoto návodu.
V tomto návodu si vyzkoušíme vytvoření objednávky s poznámkou. Učiníme tak na frontendu při průchodu pokladnou. Poté, co objednávku vytvoříme, zkontrolujeme, kde všude se naše poznámka objeví.
Screnshoty a popisy tlačítek, které zmiňujeme v návodu, jsou z lokalizovaného tématu Magento Luma.
Nastavení v backendu
Součástí modulu jsou také upravené šablony pro e-maily. Nejprve je musíme aktivovat:
-
Přihlaste se do backendu
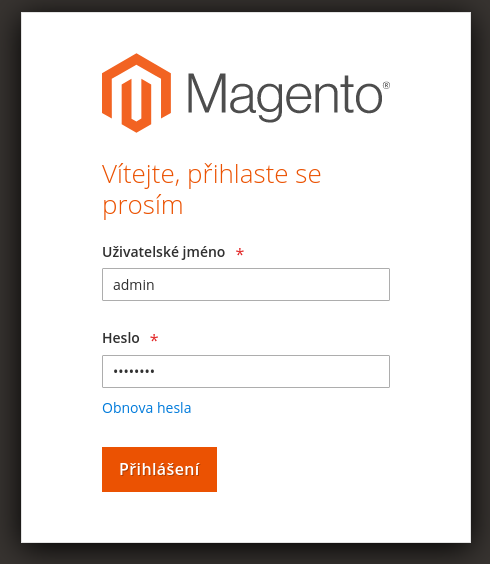
-
Proklikejte se sem:
'Obchody > Nastavení/Nastavení > (scope) > Prodej > Obchodní e-maily > Objednávka' -
V poli 'Šablona potvrzení nové objednávky' zvolte šablonu 'New Order With Comment GR'

-
Podobně nastavte také objednávku pro nepřihlášené uživatele. V poli 'Šablona potvrzení nové objednávky hosta' zvolte šablonu 'New Order With Comment For Guest GR'

-
Klikněte na 'Uložit nastavení'
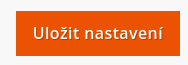
- Smažte cache
Vytvoření objednávky s poznámkou
-
přihlásíme se na frontendu jako zákazník
-
Do košíku vložíme alespoň jeden produkt
-
Jdeme do minikošíku a klikneme na 'Dokončit objednávku'
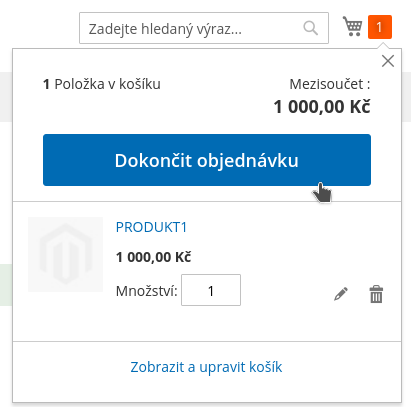
-
V pokladně, v kroku 'Doprava' zvolíme libovolný způsob dopravy...
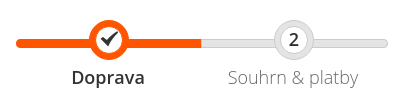
-
... a klikneme na tlačítko 'Následující'
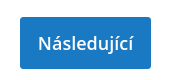
-
Jsme v kroku 'Souhrn & platby'. Zvolíme libovolnou platební metodu...
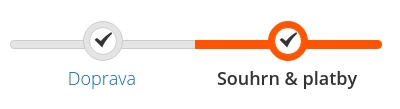
-
... a pod popisem platební metody klikneme na text 'Máte k objednávce nějakou poznámku?'

-
Tím se 'rozbalí' formulářové pole pro poznámku...
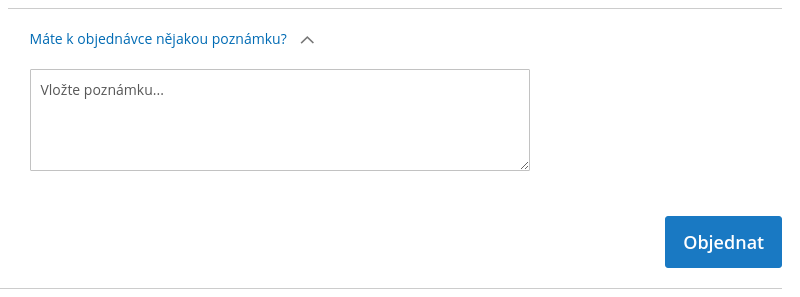
-
Něco napíšeme... třeba... 'Toto je naše poznámka. Testovací. Může zde být jakýkoliv vzkaz pro obchodníka.'
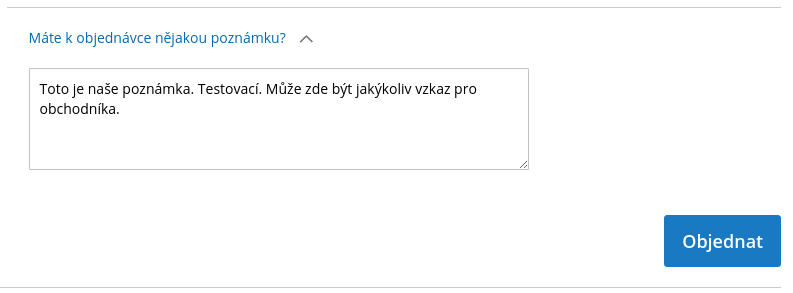
- Klikneme na 'Objednat'. Tím odešleme objednávku.
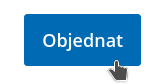
Přidávání poznámky ke košíku
Proklikejte se sem v administraci na backendu:
'Obchody > Nastavení/Nastavení > (scope) > Prodej > Poznámky k objednávce' a zkontrolujte, že Režim ukládání je 'Automatické ukládání' a Zobrazit v košíku je 'Ano'
-
přihlásíme se na frontendu jako zákazník
-
Do košíku vložíme alespoň jeden produkt
-
Jdeme do minikošíku a klikneme na 'Zobrazit a upravit košík'
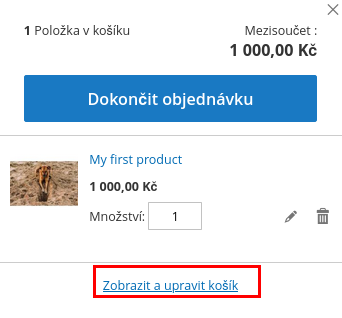
-
... a pod pod informacemi o produktu vidime text 'Poznámka k objednávce:'
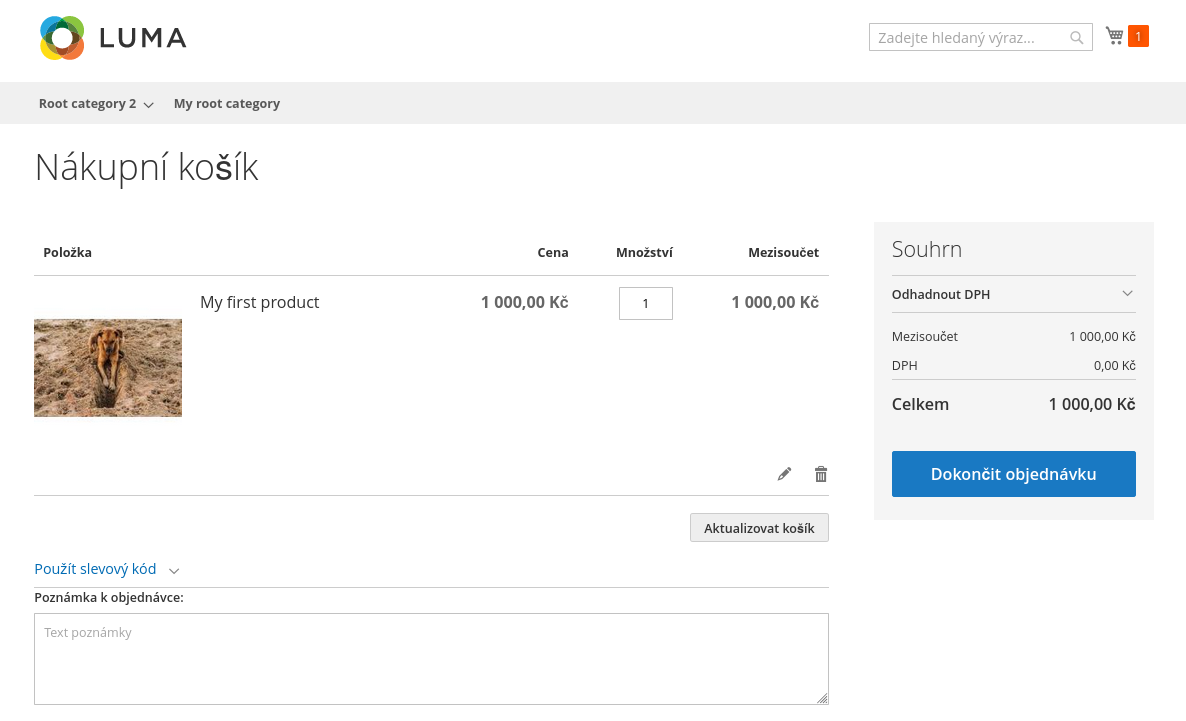
-
Něco napíšeme... třeba... 'Toto je naše poznámka. Testovací. Může zde být jakýkoliv vzkaz pro obchodníka.'
- Stiskněte tlačítko myši kdekoli na stránce - komentář se uloží
Proklikejte se sem v administraci na backendu:
'Obchody > Nastavení/Nastavení > (scope) > Prodej > Poznámky k objednávce' a zkontrolujte, že Režim ukládání je 'Uložení přes tlačítko' a Zobrazit v košíku je 'Ano'
-
přihlásíme se na frontendu jako zákazník
-
Do košíku vložíme alespoň jeden produkt
-
Jdeme do minikošíku a klikneme na 'Zobrazit a upravit košík'
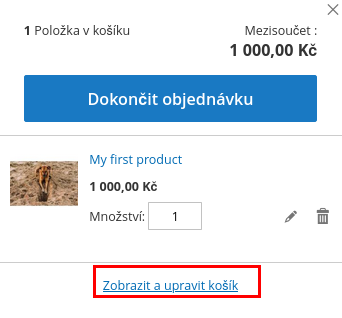
-
... a pod pod informacemi o produktu vidime text 'Upravit poznámku objednávky:'. Klikneme na to
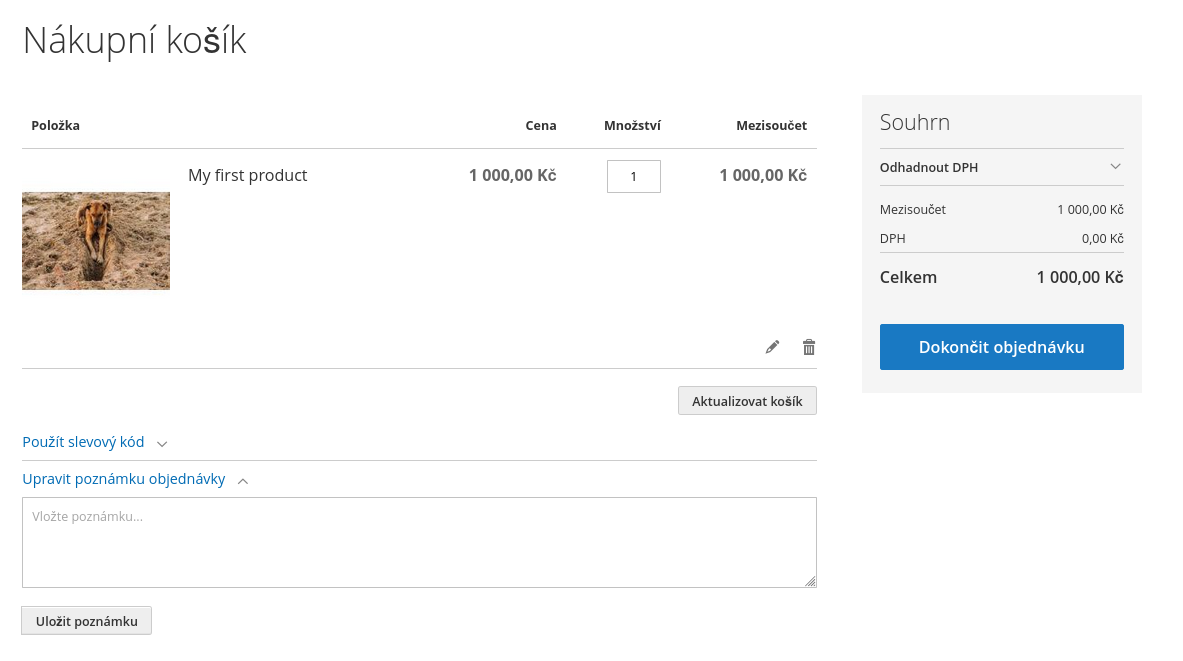
-
Něco napíšeme... třeba... 'Toto je naše poznámka. Testovací. Může zde být jakýkoliv vzkaz pro obchodníka.'
- A stisknutím tlačítka 'Uložit'. Teprve poté bude poznámka uložena
Kontrola poznámky
kontrola poznámky v mailu
Poznámka se objeví v potvrzení objednávky, které dostane zákazník.
Máte-li zapnuté posílání kopie objednávky, stejný e-mail přijde také obchodníkovi na zvolenou adresu.
-
Podíváme se do emailu 'Potvrzení vaší objednávky ...'
- Vidíme (pod způsobem platby) naši poznámku?
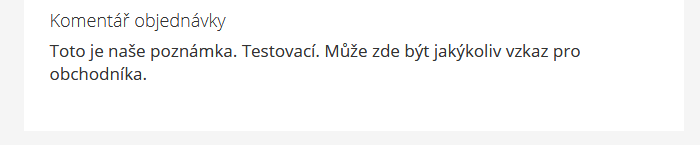
alternativní (novější) překlad a šablona:
alternativní (novější) překlad a šablona:
- Pokud máme zapnuté posílání kopie, stejný email by měl přijít i na adresu obchodníka. I v něm je naše poznámka.
kontrola poznámky v backendu
-
přihlásíme se do backendu
-
Proklikáme se k objednávkám: 'Prodej > Objednávky'
-
V gridu objednávek najdeme naši objednávku. Již v gridu vidíme pole s poznámkou:
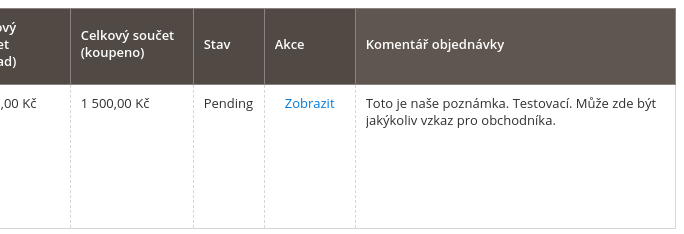
- Klikneme na tu objednávku a podíváme se ni podrobně. Poznámku vidíme i v detailu objednávky:

alternativní (novější) překlad:
Řešení problémů
Postupovali jste podle návodu, ale nechová se to, jak by mělo? Zkuste:
Smazat cache
To pomůže ve většině situací, kdy v backendu provedete změnu, ale na frontendu ji nevidíte, přestože jste všechny změny v backendu uložili a okno s frontendovou stránkou znovu načetli.
Jak vyčistit cache?
- Pokud nejste přihlášeni do backendu, tak to učiňte.
- kliknout na "SYSTÉM"
- kliknout na "Správa mezipaměti" (v sekci "Nástroje")
- kliknout na "Vyprázdnit mezipaměť Magenta"
Kontaktovat administrátora
Samozřejmě se můžete setkat s problémem nebo se situací, která není v tomto návodu popsána. Doporučujeme kontaktovat vašeho administrátora. Pravděpodobně vám bude umět pomoci s vyřešením situace. Můžete se jej také zeptat, zda již není k dispozici novější verze našeho doplňku 'Poznámka u objednávky pro Magento 2 od GetReady'.
